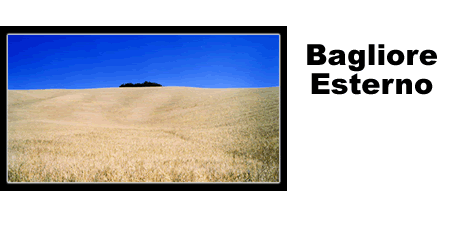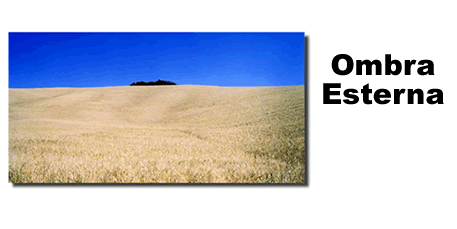Le cornici con Photoshop
Corso minimo di apprendimento di Photoshop per ottenebrati o per allergici alle logoranti tecnologie della vita moderna. le cornici By Nico “Stirkoff” Testi.
Avete fatto una foto bella, stupenda , ultraterrena...bene ...tenetevi forte: è tempo di incorniciarla.
Voi mi direte “e come faccio...io e il mio computer viviamo da separati in casa..e ogni tanto quando non mi vede (perché io lo so che lui mi può vedere..) gli faccio pure le pernacchie”.
Non vi preoccupate..ci son qua io !
- Dunque...avviate Photoshop e aprite un immagine...per i primi tentativi sceglietene una di scarso valore artistico-affettivo ( quella della suocera o dell’ ex fidanzata/o andranno benissimo ) così se succede qualche casino irreparabile non avrete perso nulla.
- Dopo aver aperto il file guardate in basso a dx...troverete una finestra (tecnicamente si chiama “palette”) contenente le voci “livelli-canali-tracciati”.
GIUSTO PER AVERE QUALCHE RIFERIMENTO:
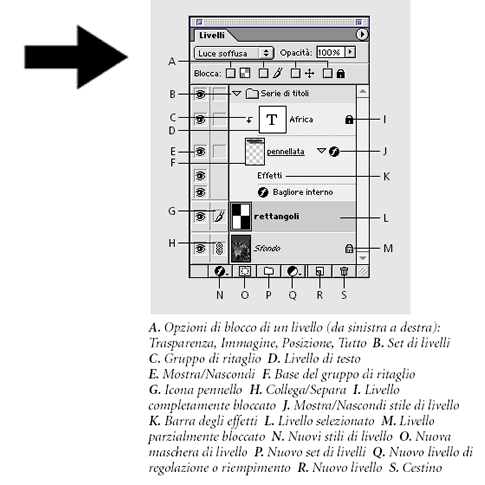
Dovrebbe essere selezionata la palette livelli e se guardate bene dovreste vedere la miniatura del file che avete appena aperto denominata sfondo.
- Fate doppio click sulla miniatura dell’immagine...ci siete? si dovrebbe aprire una finestra in cui vi si chiede di rinominare lo sfondo con “livello 0”: per chiarezza chiameremo questo livello Foto proprio perché contiene l’ immagine perciò cambiate nome al livello e premete OK.
- Se tutto è andato a buon fine dal “livello FOTO” dovrebbe essere scomparso il simbolo del Lucchetto (lettera M della legenda): ciò significa che il livello è stato sbloccato.
- Per capirci provate a selezionare lo strumento “SPOSTA”
 che trovate nel menù strumenti sx dello schermo. che trovate nel menù strumenti sx dello schermo.
- Spostate la freccetta sopra l’ immagine e tenendo premuto il tasto sx del mouse vedrete l’ immagine muoversi...MAGIA!....rimettete a posto l’ immagine.
- Torniamo alla Palette “livelli”....sul bordo inferiore della finestra troverete questo pulsante
 ...bene è quello che serve a creare un nuovo livello ...premetelo!
Come vedete nella palette livelli si è aggiunto il livello 1. ...bene è quello che serve a creare un nuovo livello ...premetelo!
Come vedete nella palette livelli si è aggiunto il livello 1.
- Cliccate con il tasto dx sul nome e di seguito selezionate proprietà livello...a questo punto cambiate il nome del livello in cornice.
Fatto ? Bene! Così eviteremo di fare confusione.
- Adesso dalla barra dei menù in alto selezionate immagine>dimensioni quadro.
Grazie alla finestra che apparirà potrete cambiare le dimensioni del riquadro in modo da farci entrare la cornice...dalle impostazioni selezionate l’ unità di misura in centimetri e cambiate le misure di larghezza e altezza a vostro piacimento...ipotizziamo di aggiungere ad una immagine 10x15 1 cm per lato quindi impostiamo 11x16 e diamo ok.(dalla versione 7 in poi c’è anche l’ opzione “relativo” che permette di impostare solo l’ incremento per quella data dimensione)
- Naturalmente tutte queste modifiche non sono definitive... possiamo tornare tranquillamente sui nostri passi con il comando modifica>annulla oppure modifica>passo indietro (oppure agendo sulla palette “storia”)
- A questo punto la nostra immagine dovrebbe presentare una cornice quadrettata tutto intorno...non vi preoccupate di questo fatto e guardate attentamente questo particolare della Palette livelli

- il simbolo dell’ occhio, quando presente, sta ad indicare che quel certo livello è visibile...se provate a cliccare sopra l’ occhio che si trova in corrispondenza del liv. Foto vedrete sparire sia il simbolo sia l’ immagine..cliccate nuovamente sul rettangolino rimasto vuoto e tutto tornerà come prima...invece se fate la stessa operazione sul livello cornice non vedrete accadere nulla dato che quel livello è ancora vuoto.
- Il simbolo del pennello indica il livello attivo ; significa che le modifiche che stiamo apportando in quel momento andranno ad agire esclusivamente su quel livello e non sugli altri.
- Per qualsiasi dubbio non esitate a far riferimento alla legenda riportata all’ inizio
- La situazione nella palette livelli dovrebbe essere la seguente:
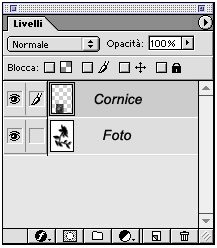
- Con questo stato di cose seleziona dalla barra menù in alto Livello>ordina>porta sotto. L’ immagine non cambierà ma nella palette livelli la nuova situazione dovrebbe essere questa:
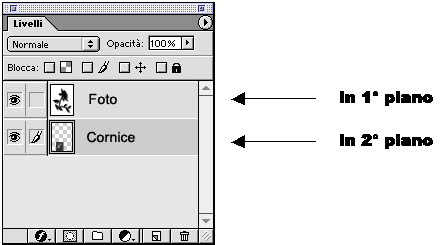
Lo stesso risultato si sarebbe ottenuto se foste andati con il mouse sulla miniatura della cornice e tenendo premuto aveste trascinato in basso il livello
Con questa operazione vedrete che il puntatore diventerà una manina che si “stringe” sul livello per portarlo di sotto
- A questo punto controllate che il livello attivo sia cornice mentre il liv.foto sia solo visibile e che il quadratino accanto al simbolo dell’ occhio sia vuoto...sono un po’ pedante lo so ma il rischio di far guai è sempre in agguato quindi...;-)
- Selezionate lo strumento secchiello
 dalla palette strumenti a sx (se non lo trovate al volo vuol dire che sulla palette c’è questo pulsante dalla palette strumenti a sx (se non lo trovate al volo vuol dire che sulla palette c’è questo pulsante  tenetelo premuto e vi dovrebbe apparire anche l’ altro) tenetelo premuto e vi dovrebbe apparire anche l’ altro)
- Dunque ...mettiamo che la cornice la vogliamo nera quindi selezioniamo questo colore dall’ apposita palette
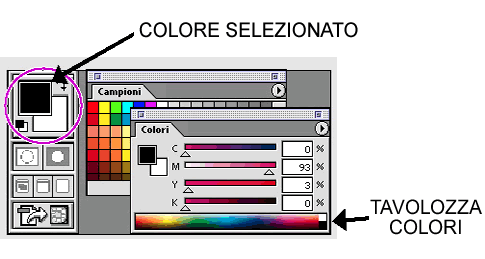
- Con lo strumento secchiello cliccate sull’ immagine e il gioco è fatto!
Adesso 2 consigli veloci veloci per migliorare l’ aspetto della cornice
- Attivate il liv.foto e di seguito premete
 che si trova in basso nel bordo della palette livelli che si trova in basso nel bordo della palette livelli
- Dal menù che apparirà selezionate bagliore esterno.
(lo stesso risultato si ottiene selezionando dalla barra menù in alto livello>stile livello>bagliore esterno)
- A questo punto potete sbizzarrirvi come volete cambiando le impostazioni di stile e provando a combinarne insieme più di uno...basterà selezionarli dalla lista che trovate a sx.
- In ogni caso gli stili più carini ed efficaci (secondo me) sono bagliore esterno e ombra esternal’ unica raccomandazione con quest’ ultimo effetto è quella di impostare un colore chiaro per il livello cornice altrimenti non si vedono gli effetti.
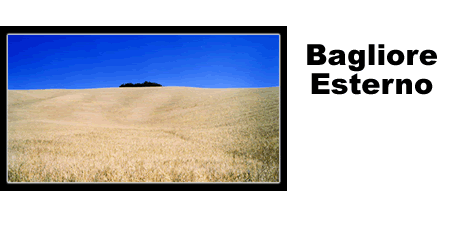
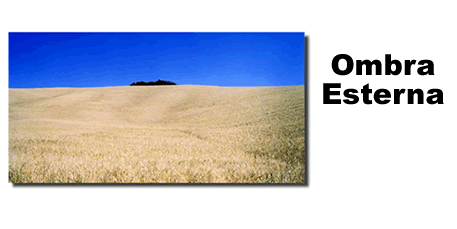
- Ogni volta che applicherete uno stile di livello comparirà un’ apposita voce sulla palette livelli
- Per eventuali modifiche basterà un doppio click su quella voce per accedere nuovamente al menù impostazioni stile livello
PREMETE OK E...... AMMIRATE LA VOSTRA OPERA!
Forse non sembra ma tutto il processo è molto più difficile da spiegare che da eseguire.
Se sarete riusciti ad arrivare fino a qui ottenendo il risultato sperato vi meritate un passaggio radente dal vostro amico espertone di computer (ognuno di noi ne conosce sicuramente uno).
Presentatevi dal tizio in questione e bullatevi con lui del vostro successo fin quando non vi avrà cacciato di casa.
Subito dopo andate al bar e offrite da bere...prima però avvertitemi così vengo anch’io ;-)
Per concludere questa carrellata un’ ultima parola sul salvataggio dei file.
Dopo che avrete creato un’ immagine incorniciata salvatela anche in formato file di lavoro di PS :Psd e non solo in jpg...in questo modo se vorrete fare delle modifiche non dovrete rifare tutto daccapo ma modificare quello che c’è già.
Naturalmente per salvare le vostre opere in un formato adatto ad essere visualizzato in rete usate il comando FILE>SALVA PER WEB che consente di ridimensionare l’ immagine al meglio.
Buon divertimento!
Ricordate che questo è solo uno dei tanti metodi per incorniciare le immagini con PS.
Se vi fate un giretto con Google ne troverete molti altri , tutti più o meno validi.
Per pareri, miglioramenti, critiche, offese gratuite e perché no ringraziamenti l’ indirizzo è il seguente: nitro_977@yahoo.it
Nico “Stirkoff” Testi. Appassionato fotografante
|